SSH接続した踏み台経由でSSH(エージェント転送)
概要
SSHエージェントを利用して踏み台端末経由で操作対象端末に接続する方法。
※TeraTermを用いた説明です。
事前設定
Step.1 – 秘密鍵の変換
接続
Step.2 – Pangentの起動・設定
Step.3 – 接続用の環境設定
Step.4 – 踏み台端末へ接続
Step.5 – 操作対象端へ接続
手順
Step.1 秘密鍵の変換
1.WinSCPを起動します。
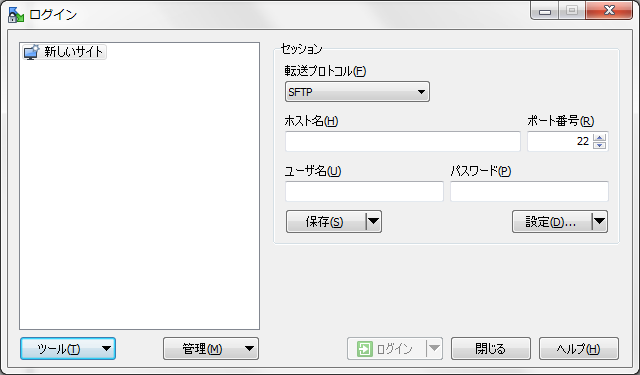
2.PuTTYgenを起動します。
[ツール(T) – PuTTYgen(G) ] を実行。
※または、”C:\Program Files (x86)\WinSCP\PuTTY\puttygen.exe” を実行。
3.『PuTTY Key Generator』画面が費用時されます。
【Load】をクリック。
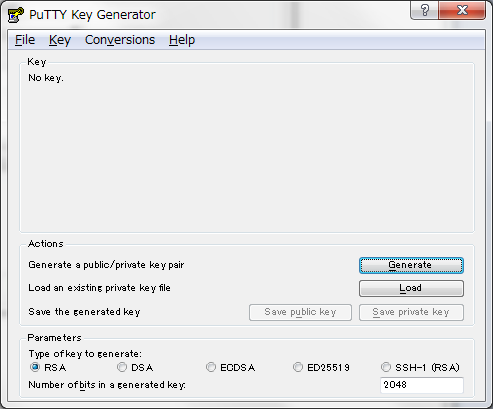
4.秘密鍵ファイルを読み込みます。
ファイルの種類を [ All File (*.*) ] に変更して表示された [ *.pem ] ファイルを開く。
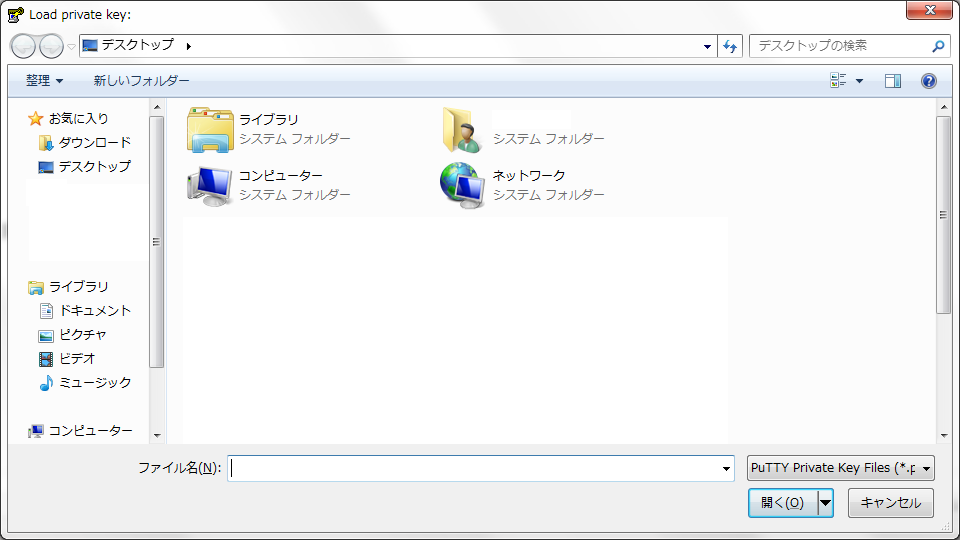
※読み込み時にメッセージが表示されます。
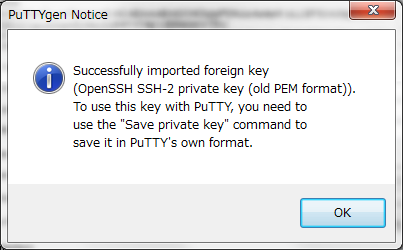
※翻訳
正常にインポートされた外部キー (Open SSH / SSH-2 / 秘密鍵(旧PEM形式))。 PuTTYでこのキーを使用するには、「秘密キーを保存(Save private key)」コマンドでPuTTY独自の形式で保存する必要があります。
5.ファイルを変換します。
【Save private Key】をクリック。
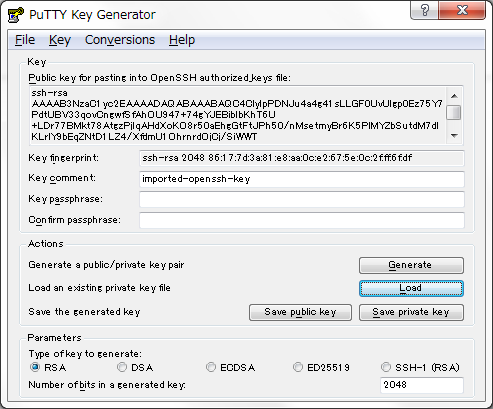
※確認メッセージが表示されます。
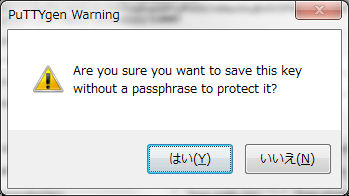
※翻訳
パスワードを設定せずにこのキーを保存してもよろしいですか?
6.ファイル名、保存先を指定します。
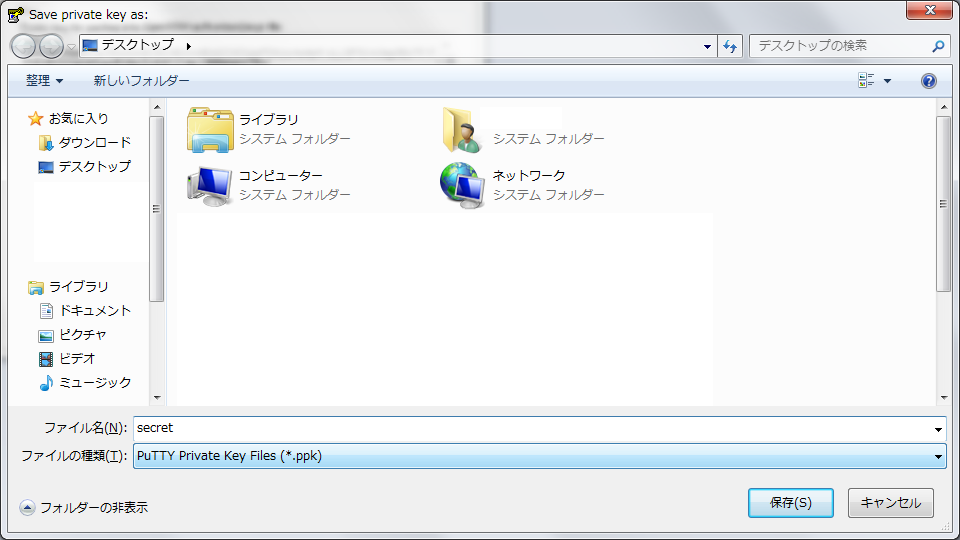
Step.2 Pangentの起動・設定
1.WinSCPを起動します。
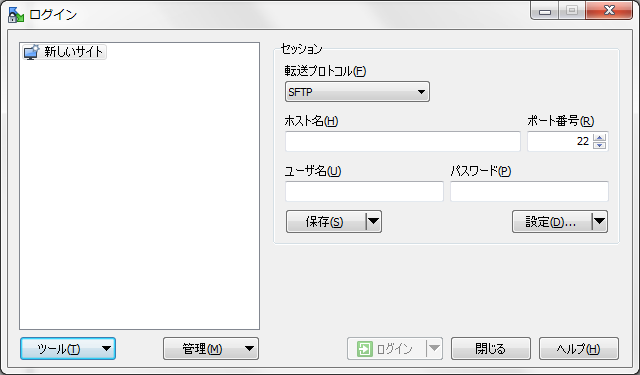
2.PuTTYgenを起動します。
[ツール(T) – Pageant(P) ] を実行。
※または、”C:\Program Files (x86)\WinSCP\PuTTY\pageant.exe” を実行。
システムトレイで「Pageant (PuTTY authentcation ageant)」が起動します。
3.秘密鍵を追加します。
Pageantを選択後、アイコンを右クリックしコンテキストメニューから「Add Key」を実行。
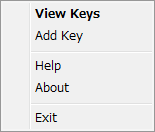
4.PPKファイルを読み込みます。
作成した「~.ppk」ファイルを選択する。
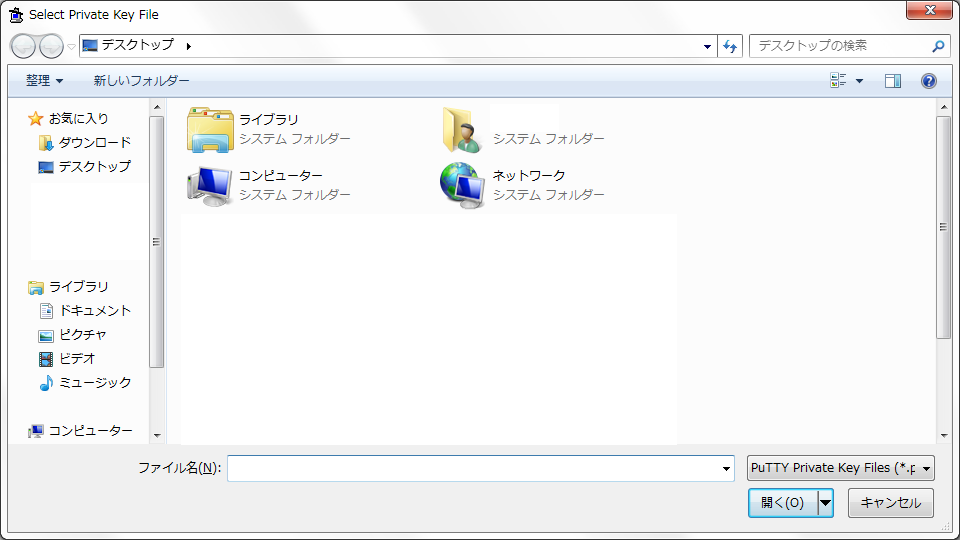
補足
読み込んだ秘密鍵はPageantのコンテキストメニュー「View Keys」から確認できます。
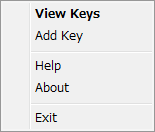
Step.3 接続用の環境設定を行います。
1.TeraTermを起動します。
※『新しい接続』画面が表示され場合は、『新しい接続』画面を閉じます。
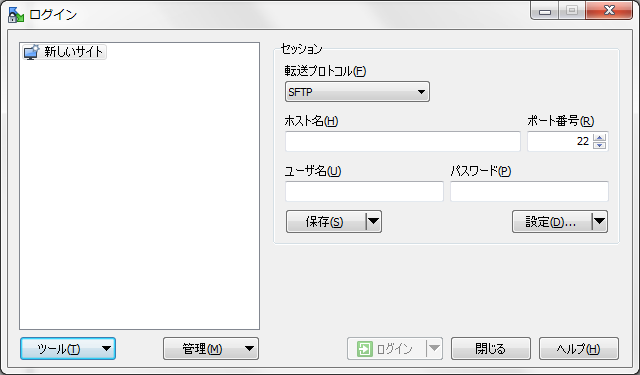
2.認証設定を行います。
[ 編集(S) ] – [ SSH認証(A) ] を実行。
2-1『TTSSH: 認証設定』画面が表示されます。
以下の値を設定し【 OK 】をクリック。
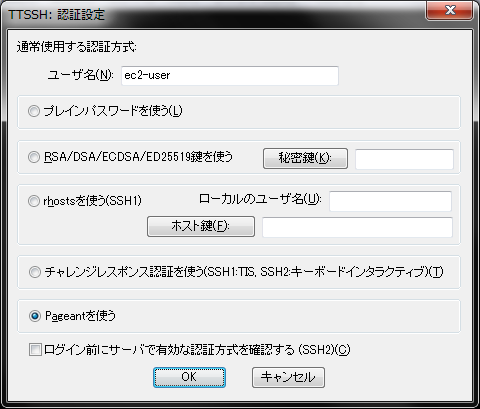
| 設定項目 | 設定内容 |
|---|---|
| ユーザー名 | ※接続に使用できるユーザー名を指定 |
| Pageantを使う | 選択 |
| ログイン前にサーバで有効な認証方式を確認する(SSH2) | 無効 |
※必要に応じて「設定の保存」を行う。
Step.4 踏み台端末に接続します。
1.踏み台端末に接続します。
[ ファイル(F) ] – [新しい接続(N) ] を実行し、以下の値を設定後【 OK 】をクリック。
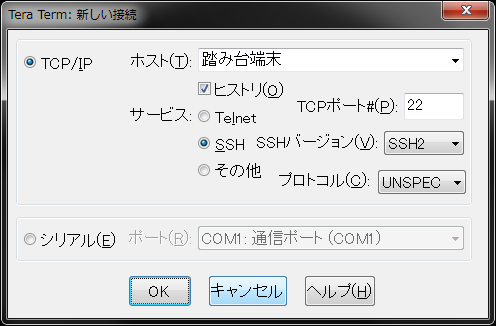
| TCP/IP | 有効 | |
| ホスト | ※踏み台端末のホスト名(またはIPアドレス) | |
| ヒストリ | 有効 ※履歴に追加する場合は有効にする | |
| サービス | TCPポート | 22 |
| SSH | SSH2 | |
| プロトコル | UNSPEC | |
2.『SSH認証』画面が表示されます。
SSH認証を設定する
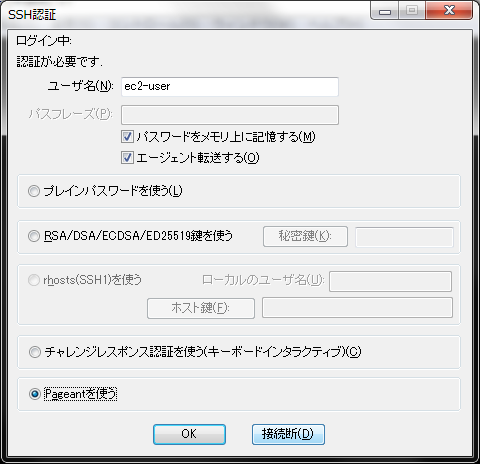
| ユーザー名 | ※接続可能なユーザー名を指定する。 | |
| パスワードをメモリ上に記憶する | 有効 | |
| エージェントを転送する | 有効 | |
| Pageantを使う | 有効 | |
3.踏み台端末に接続されます。
Last login: Mon Sep 01 00:00:00 2017 from ***.***.***.*** [ec2-user@ip-10-0-0-*** ~]$
Step.5 操作対象端へ接続します。
※Step.4 の続き(踏み台端末に接続した状態からの操作)
1.操作対象端末せ接続します。
次のコマンドを実行します。
ssh xxx.xxx.xxx.xxx ※操作対象端末のホスト(またはIPアドレス)
2.メッセージが表示されます。
【 はい(Y) 】をクリックします。
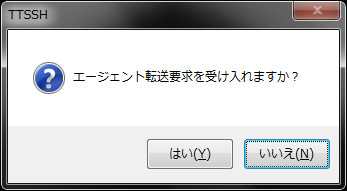
3.操作対象端末に接続さたのが確認できます。
Last login: Mon Sep 01 00:00:00 2017 from ***.***.***.*** [ec2-user@ip-10-0-0-*** ~]$ Last login: Mon Sep 01 00:00:00 2017 from ip-10-0-0-***.ap-northeast-1.compute.internal [ec2-user@ip-10-0-1-*** ~]$
