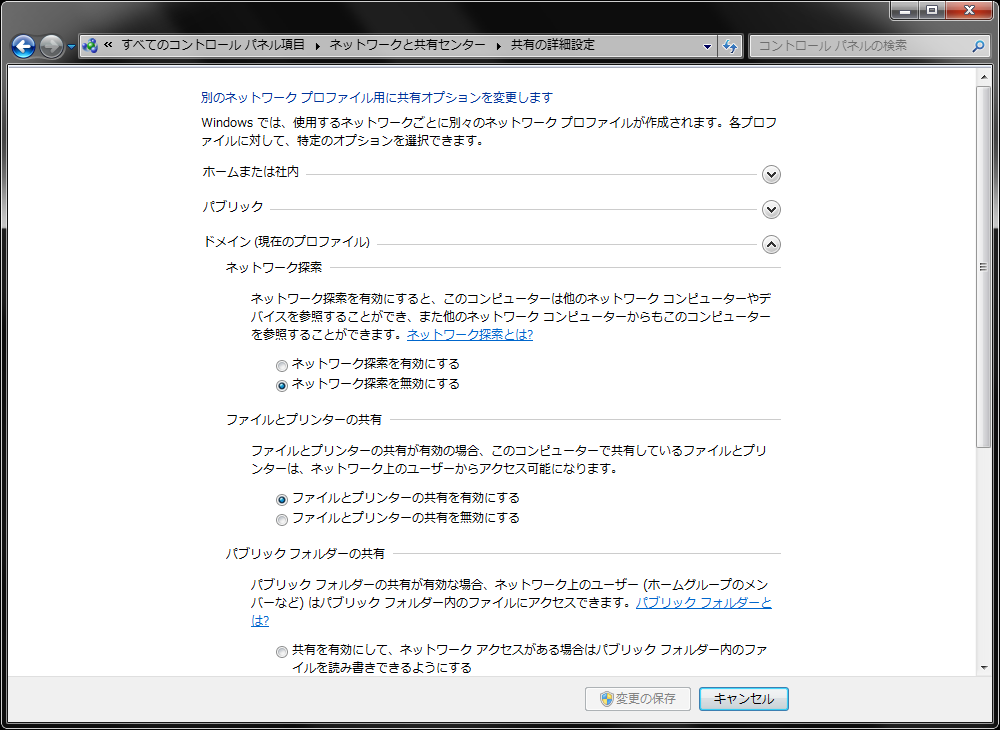ICMPを許可してping応答を可能にする
概要
トラブルシューティングで通信確認を行う際に最も手軽な方法はpingによる疎通確認です。
対象からの応答が帰ってくれば物理的な障害ではないと凡そ判断できますが、Windowsの初期構築状態ではping応答がファイアウォールで無効となっているため、手動で設定が必要になります。
今回はWindows環境でping通信を許可する設定について記載しています。
手順
※以下のCASEのいずれかを行うことでping応答が可能となります。
CASE.1 既存の設定編集
1.Windows ファイヤーウォール を起動します。
[ スタート ] > [ 管理ツール ] > [ セキュリティが強化された Windows ファイヤーウォール ]を起動します。
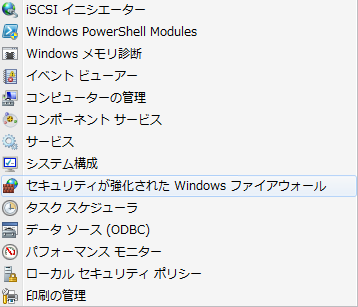
2.受信の規則を表示します。
左ペインから[ 受信の規則 ] をクリックして一覧を表示します。
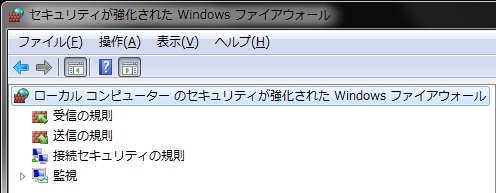
3.ICMPの受信を有効にします。
一覧から「ファイルとプリンターの共有(エコー要求 - ICMPv4 受信)」を選択して『 規則の有効化(E) 』をクリックする。

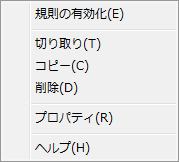
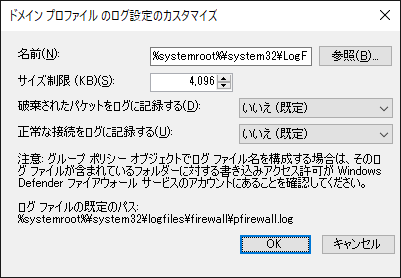
※「ファイルとプリンターの共有(エコー要求 - ICMPv4 受信)」が複数行ある場合、使用しているプロファイル(ドメイン、プライベート、パブリック)に合わせたレコードを有効にします。
(プロファイルが不明の場合は、すべてのプロファイルでを有効にしておきます。)
CASE.2 新規で追加
1.Windows ファイヤーウォール を起動します。
[ スタート ] > [ 管理ツール ] > [ セキュリティが強化された Windows ファイヤーウォール ]を起動します。
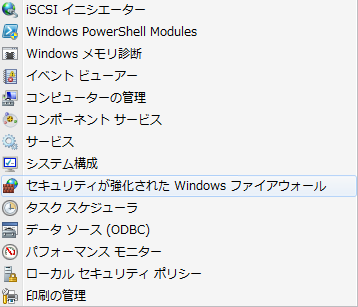
2.受信の規則を表示します。
左ペインから[ 受信の規則 ] をクリックして一覧を表示します。
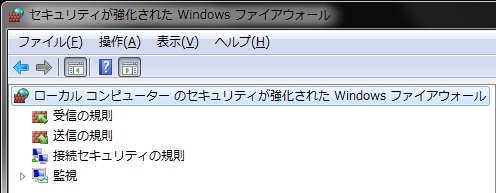
3.新しい規則を作成します。
表示された受信の規則の右ペインから「新しい規則」をクリックします。
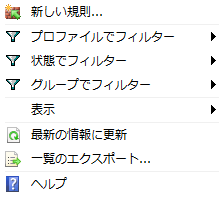
4.規則の種類を選択します。
[ カスタム(P) ] を選択して【 次へ(N) > 】をクリックします。
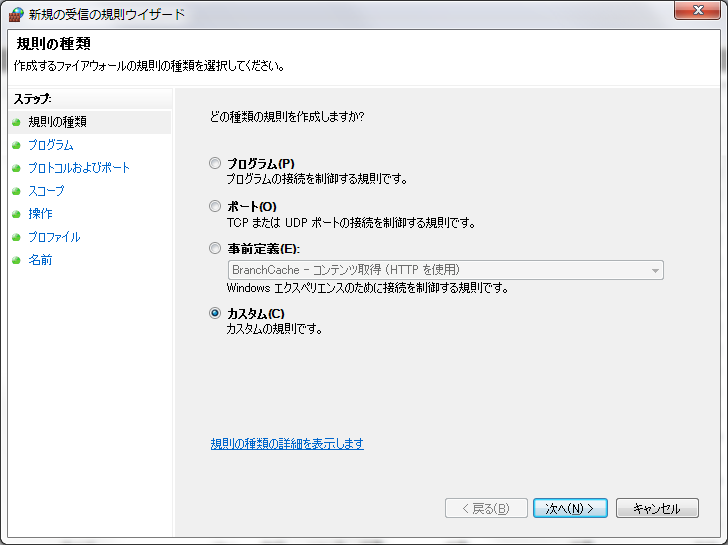
5.プログラムを選択します。
[ すべてのプログラム(A) ]を選択して【 次へ(N) > 】をクリックします。
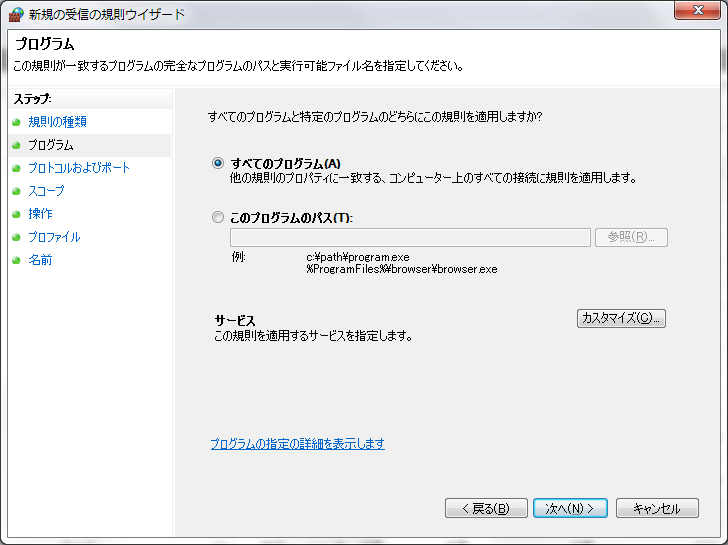
6.プロトコルおよびポートを選択します。
[ プロトコルの種類(P) ]で▼をクリック、表示された一覧から [ ICMPv4 ] を選択して【 次へ(N) > 】をクリックします。
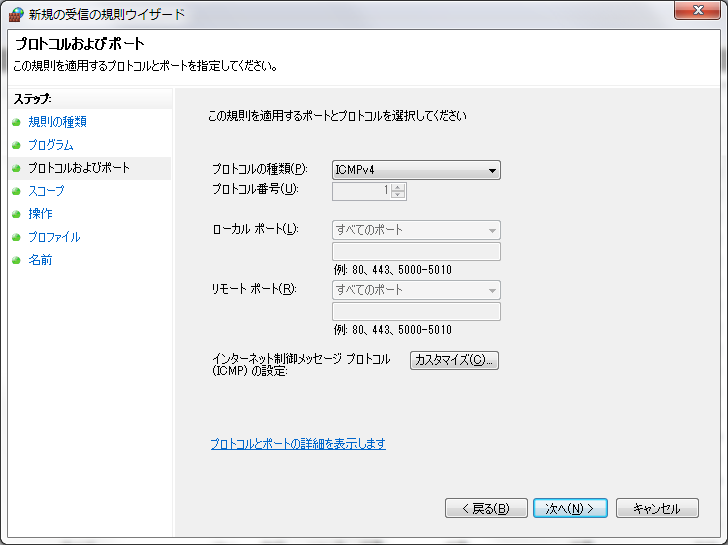
7.スコープを選択します。
許可するIPを絞る場合は、それぞれ該当IPアドレスを入力して【 次へ(N) > 】をクリックします。
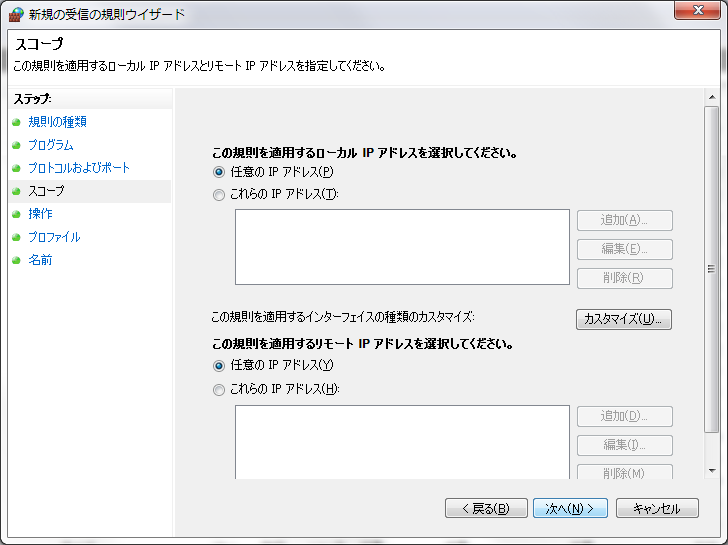
8.操作を選択します。
[ 接続を許可する(A) ] を選択して【 次へ(N) > 】をクリックします。
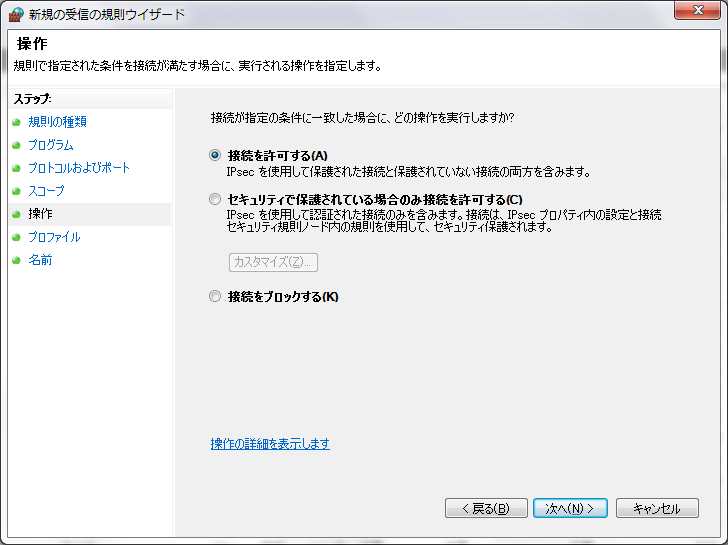
9.プロファイルを選択します。
パブリック、プライベート等適応範囲を選択して【 次へ(N) > 】をクリックします。
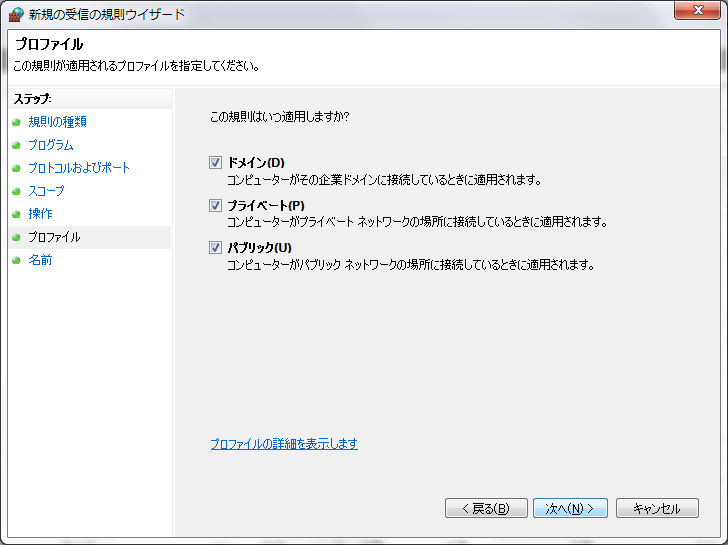
10.名前を設定します。
適当な名前を入力して【 完了(F) 】をクリックします。
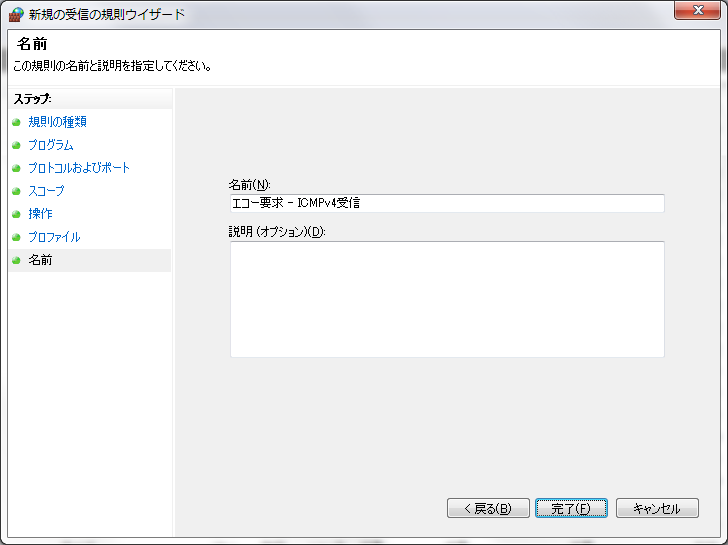
11.作成された受信の規則を確認します。
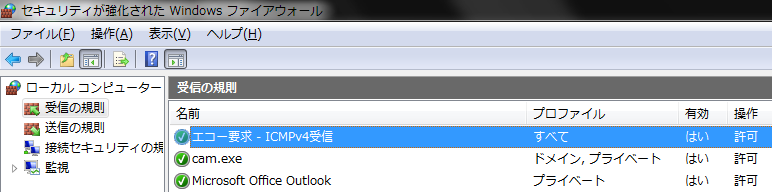
CASE.3 IPsecの除外
1.Windows ファイヤーウォール を起動します。
[ スタート ] > [ 管理ツール ] > [ セキュリティが強化された Windows ファイヤーウォール ]を起動します。
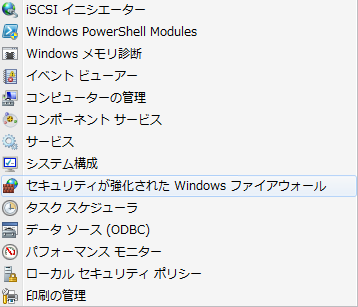
2.プロパティを表示します。
左ペインから [ ローカルコンピューターのセキュリティが強化された Windows ファイヤーウォール ] をクリックしてプロパティを表示します。
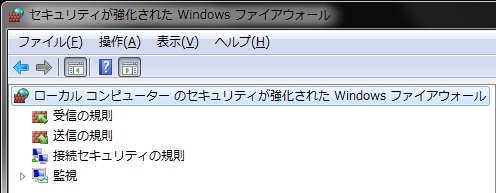
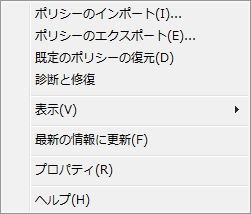
3.IPsecの設定を修正します。
『 IPsecの設定 』タブを表示します。
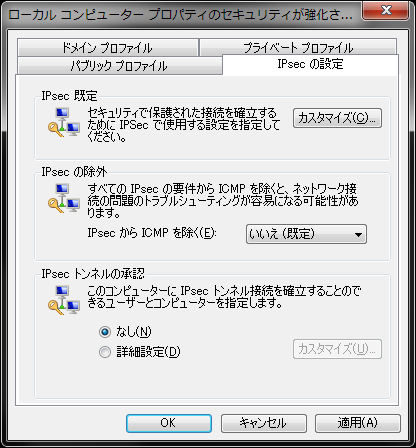
4.IPsecからICMPを除外します。
[ IPsecの除外 ] のプルダウンメニューから [ はい ] を選択し【 OK 】ボタンをクリックします。
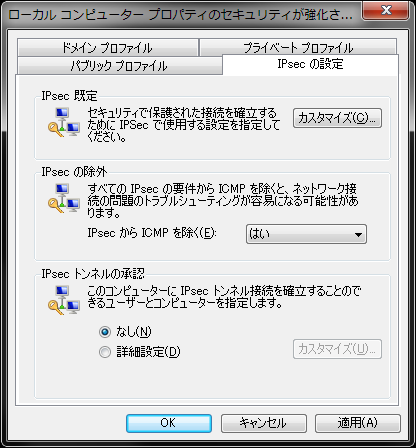
補足
いずれかの設定を行うことでping応答が可能となりますが、手っ取り早く変更するなら次の方法もあります。
「ネットワーク共有センター」で【ファイルとプリンターの共有を有効にする】を選択するだけです。
これでCASE.1の設定が有効になります。